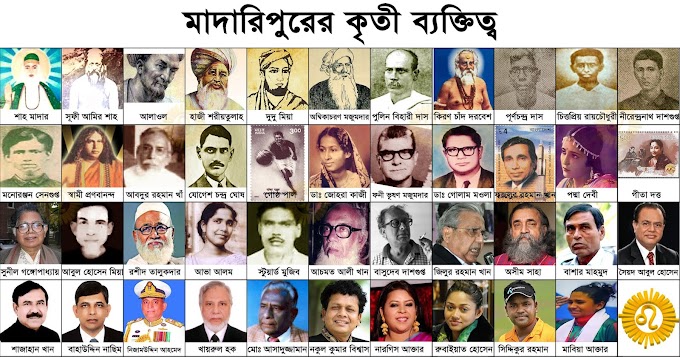Registry Editor is a useful utility in Windows which allows users to easily change advanced Windows settings by altering registry keys present in a hierarchical arrangement called the Windows Registry.
Simple virus infection is all it takes to render it useless. Or, there are times when your administrator has actually disabled Registry Editing. When try to open the Registry Editor in one such computer, it is likely to receive the "Registry editing has been disabled by your administrator" error. Due to this error, it is impossible to remove this restriction using the Registry Editor itself. However, there are some techniques that can use to re-enable Registry Editing and close those harmful programs manually.
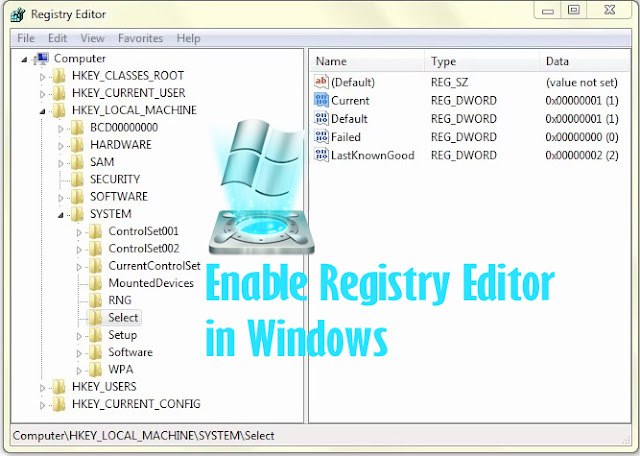 |
| Windows Registry Editor |
This article contains few such simple techniques to re-enabling Registry Editor in a computer running Windows.
⬛ Enable Registry Editor using the Group Policy Editor
- Click on Start. Go to Run. (Alternatively, use Windows key+R keyboard shortcut).
- Type gpedit.msc and press Enter. Group Policy Editor Window will show up.
- Navigate to User Configuration/ Administrative Templates / System.
- In the work area, double click on "Prevent Access to registry editing tools".
- In the pop-up window, encircle Disabled and click on OK.
- Normally, Registry Editor will be immediately accessible. If it is not, restart PC.
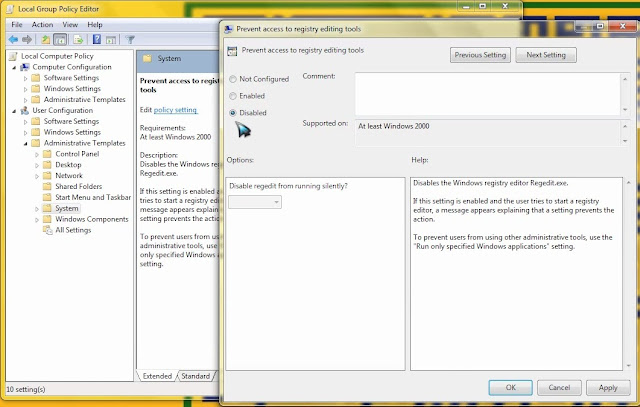 |
| Getting access to Registry editing |
Group Policy Editor is not available on home editions of Windows.
⬛ Enable Registry Editor by running a CMD Command
- Open Notepad.
- Copy the code given below and paste it.
- Save the file as EnableRegistry.bat
- Run this file as Administrator if using Windows 10, Windows 8, Windows 7 or Windows Vista. In Windows XP, simply open the file. CMD will flash for a second and then disappear. This indicates successful execution.
- After running the batch file, it will be able to again use Registry Editor. If Registry Editor is still not available, restart the computer.
[reg add "HKCU\Software\Microsoft\Windows\CurrentVersion\Policies\System" /t Reg_dword /v DisableRegistryTools /f /d 0
⬛ Visual Basic Script to Enable/ Disable Registry Editor
Doug Knox has created a VBS Script which allows users to easily enable and disable the Registry Editor. This script reverses the current state of the Registry Editor. If registry editing is set to enabled, this script will disable it and if it is disabled, it will enable it.
- Open Notepad.
- Copy the code given below and paste it.
- Save the file as *.vbs or Registry Editor.vbs (or just download Regedit tools.zip, extract the VBS file.)
- Run this file as Administrator if using Windows 10, Windows 8, Windows 7 or Windows Vista and in Windows XP, simply open the file. Or simply double click on it.
- After running the VBS file, if Registry editing is not enabled, try restarting PC.
Option Explicit
Dim WSHShell, n, MyBox, p, t, mustboot, errnum, vers
Dim enab, disab, jobfunc, itemtype
Set WSHShell = WScript.CreateObject("WScript.Shell")
p = "HKCU\Software\Microsoft\Windows\CurrentVersion\Policies\System\"
p = p & "DisableRegistryTools"
itemtype = "REG_DWORD"
mustboot = "Log off and back on, or restart your pc to" & vbCR & "effect the changes"
enab = "ENABLED"
disab = "DISABLED"
jobfunc = "Registry Editing Tools are now "
t = "Confirmation"
Err.Clear
On Error Resume Next
n = WSHShell.RegRead (p)
On Error Goto 0
errnum = Err.Number
if errnum <> 0 then
WSHShell.RegWrite p, 0, itemtype
End If
If n = 0 Then
n = 1
WSHShell.RegWrite p, n, itemtype
Mybox = MsgBox(jobfunc & disab & vbCR & mustboot, 4096, t)
ElseIf n = 1 then
n = 0
WSHShell.RegWrite p, n, itemtype
Mybox = MsgBox(jobfunc & enab & vbCR & mustboot, 4096, t)
End If